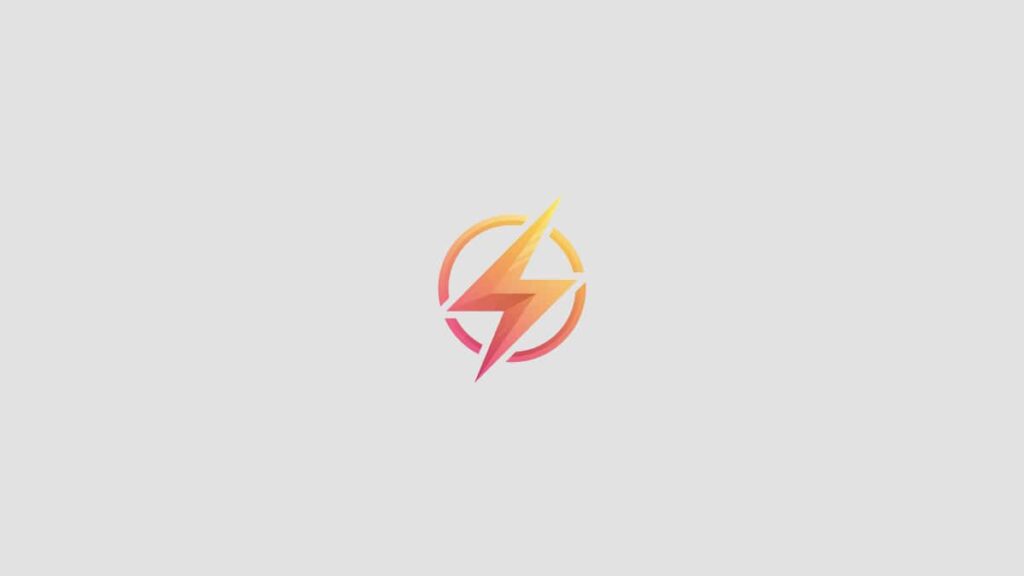Are you tired of manually entering data in Excel spreadsheets? Drop down menus can be a fantastic tool to streamline your data entry process and ensure accuracy. In this guide, we will walk you through the steps to create drop down menus in Excel.
Introduction to Drop Down Menus
Drop down menus allow you to select from a list of pre-defined options, making data entry faster and more efficient. Instead of typing out each entry, you can simply choose from the drop down list. This can help reduce errors and ensure consistency in your data.
Creating a Drop Down Menu in Excel
To create a drop down menu in Excel, follow these steps:
- Select the cell where you want the drop down menu to appear.
- Go to the Data tab on the Excel ribbon.
- Click on Data Validation.
- In the Data Validation dialog box, select “List” from the Allow drop down menu.
- Enter your list of options in the Source box, separating each option with a comma.
- Click OK to create the drop down menu.
Customizing Your Drop Down Menu
You can customize your drop down menu further by:
- Allowing users to input their own values by selecting the “Allow users to enter custom values” option in the Data Validation dialog box.
- Changing the appearance of the drop down menu by selecting the “Show error alert after invalid data is entered” option.
- Setting up conditional formatting based on the drop down menu selection.
Benefits of Using Drop Down Menus
Using drop down menus in Excel can help:
- Speed up data entry
- Ensure data accuracy
- Standardize data input
- Improve data analysis
Conclusion
Creating drop down menus in Excel is a simple yet powerful tool that can save you time and improve the quality of your data. By following the steps outlined in this guide, you can easily incorporate drop down menus into your spreadsheets.
We hope this guide has been helpful for you. Have you tried creating drop down menus in Excel before? Share your experience in the comments below!